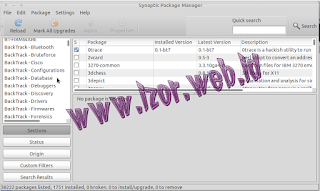Wine Is Not an Emulator. Wine adalah implementasi Open Source dari Windows API yang bekerja di atas X dan Unix. Kita dapat membayangkan Wine sebagai compatibility layer untuk menjalankan program Windows. Wine tidak membutuhkan Microsoft Windows, Wine adalah implementasi alternatif yang bebas dari Windows API terdiri atas 100% kode yang bukan berasal dari Microsoft, akan tetapi Wine dapat memilih untuk menggunakan Windows DLLs jika ini tersedia.
Dengan kata lain, Wine dapat membuat kita menjalankan aplikasi Windows di Linux.
(dari wiki.ubuntu-id.org)
Versi Ubuntu saya adalah Ubuntu 7.10 yang kebetulan tidak terkoneksi ke Internet. Seperti biasa, saya harus mendownload packages Wine yg saya butuhkan satu-persatu. Packages-packages yang saya butuhkan adalah:1. binfmt-support_1.2.10_all.deb
2. linux-libc-dev_2.6.22-15.56_i386.deb
3. libc6-dev_2.6.1-1ubuntu9_i386.deb
4. winbind_3.0.26a-1ubuntu2.5_i386.deb
5. samba-common_3.0.26a-1ubuntu2.5_i386.deb
6. wine_1.0.0~winehq0~ubuntu~7.10-2_i386.deb
7. wine-dev_1.0.0~winehq0~ubuntu~7.10-2_i386.deb
Semuanya dapat ditemukan di http://packages.ubuntu.com
Trus instal manual satu persatu dengan urutan seperti diatas
root@noviyanto:/media/CRUZER# dpkg -i binfmt-support_1.2.10_all.deb
Kemudian setelah wine terinstall, wine dapat dijalankan melalui terminal (Applications > Accessories > Terminal). Setelah itu kita dapat menginstall/menjalankan program Windows dengan Wine1. Siapkan berkas EXE, dalam hal ini saya coba menginstal WInamp
2. Arahkan terminal ke direktori dimana berkas exe berada dengan menggunakan perintah cd
2. Arahkan terminal ke direktori dimana berkas exe berada dengan menggunakan perintah cd
contoh:
root@noviyanto:/# cd media/disk/Software\ Mentahan/Program/Multimedia\ Tools/Winamp\ 5.22/
3. Gunakan perintah: wine nama-berkas.exe
contoh:
contoh:
root@noviyanto:/media/disk/Software Mentahan/Program/Multimedia Tools/Winamp 5.22# wine winamp554_full_emusic-7plus_en-us.exe

Di bawah ini adalah Screenshoot ketikaWinamp dengan sukses dijalankan di Ubuntu 7.10 saya